
フリック入力にもすぐに慣れたでしょ?
40%キーボードとは?
フルサイズ(100%)のキーボードとは一般に売られている、ファンクションキーやカーソルキーテンキーも付いているキーボードです。大体108個のキーが使われています。
テンキーがなくなって、ちょっと小さくなったのがテンキーレス。80%キーボードとも言われています。
テンキーレスキーボードからファンクションキーやカーソルキーがなくなったら60%キーボード。一般的にコンパクトサイズと言われているのはこのサイズでしょう。
そして数字キーすらなくしたのが40%キーボードです。使われているキーの数は多くて50個ほどです。多くの40%キーボードは大体40個と少しとなっています。
わたしは長いことHHKBを使っていたので、小さいキーボードには抵抗はなかったのですが、40%キーボードはちょっとハードルを感じていました。だって割とよく使う数字キーが無いんですから。
カーソルキーはおろか、数字キーすらない40%キーボードの使用感を紹介していきます。今わたしがこの記事を書いているのも実は40%キーボード。実際に使ってみてわかったことをいろいろ紹介していきます。

数字キーはどう入力するの?
フルサイズのキーボードはファンクションキー列と数字列と6列もあるのに40%キーボードはわずかに4列です。数字キーが廃されています。わたしが一番の抵抗を感じたのがここです。数字って結構入力するのに、そのキーが無いのですから。
どうやって数字を入力するのかと言うとレイヤー機能を使います。
レイヤー機能というのはシフトキーを押したときに数字キーの入力が変わるように、レイヤーキーを押している間だけ、別の入力ができるようになるという機能です。
私がメインで使っているcorneのデフォルトレイヤはこのようになっています。

最下段にあるオレンジ色のRaiseキーを押している間だけ、Raiseレイヤーに切り替わります。

例えば「2019」と入力するのであれば、レイヤーキーを押しながら「s;al」と入力するわけです。キーに収まらなかったファンクションキーやカーソルキーもレイヤー機能を使って入力するわけですね。
もちろんLowerレイヤーにもいろいろなキーをマッピングできます。わたしの場合はこんなふうのレイアウトになっています。
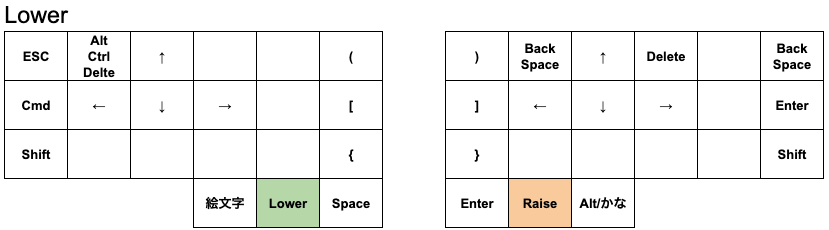
ESCキーの隣のキーを押すと「Alt+Ctrl+Delete」を入力したときと同じ入力を行うことができます。わざわざ3つのキーを押さなくても1つのキーで済んじゃうわけです。ちなみに「絵文字」ってキーは😎😂👹←こういった絵文字を入力するウィンドウを呼び出すキーです。
40%キーボードではこういったレイヤーを使い分けていろいろな入力を実現しています。レイヤー機能はQMKFirmwareというソフトを使って設定します。実に32のレイヤーを設定できるので、いろんな環境に応じた専用レイヤーを設定することだってできます。
実際の使用感

最初こそとっつきづらいかなと思っていたのですが、こういったブログなどの日本語入力に関しては全く困ることはありませんでした。普通のキーボードと全く変わりません。
それでも困ったのが「ー」(音引き)の入力。
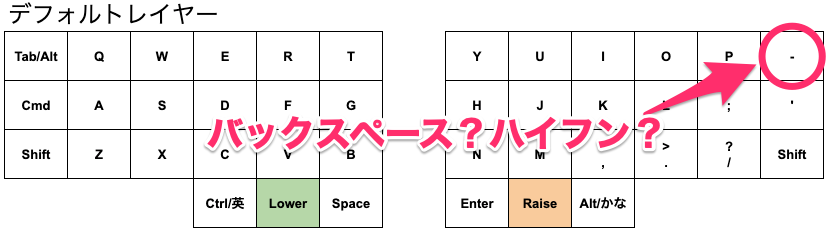
キーボードとかコンピューターとかカタカナ語には音引きがたくさん出てきます。40%キーボードだと、Pの横に音引きを置きたいのですが、バックスペースも置きたい気持ちもあります。
結局、わたしはバックスペースキーは他のレイヤーに配置することにして、Pキーの横に音引きを配置しました。エンターキーは親指で押すように設計しました。

キーレイアウトが固まってから、しばらく40%キーボードだけを使って生活してみました。最初の頃は何処になんの数字があるのか把握できず、aキーから1…2…3…と指を動かしながら文字を入力するようにしていました。エクセルファイルなんかを編集するときなんかは大変でした。
他にもプログラミングのときに使う(%^&などの記号や=+/などの演算子はキーの何処にあるのか覚えるまで非常に大変でした。
緊急時対応ができるようにHHKBを横においていました。不思議なことに40%キーボードを使い始めて数日から一週間ほど経つとHHKBもまともに使えなくなりました。もちろん40%キーボードも満足に使えません。まる初めてキーボードを触った頃に戻ったような感覚でした。
それでも使い続けて10日ほど経ったときから急に慣れてきました。それにしたがってHHKBも元通り使えるようになりました。
40%に慣れてきたら…
最初ころこそ、まともに使えなかったのですが、慣れてしまえばこっちのものです。レイヤー機能をフルに活用して数字や記号をバシバシ入力できるように改善しました。
数字入力に関しては、むしろHHKBを使っていたときより高速に入力できるようになったかもしれません。だって、レイヤー機能でテンキーパッドを配置したからです。
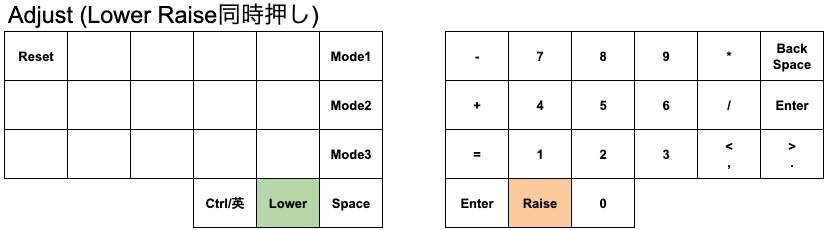
たくさん数字や演算子を使うときはテンキーパッドレイヤーを使って高速入力。それが終わったらすぐにデフォルトレイヤーに切り替え。この間、腕の動きはゼロです。
ずっと10本の指がホームポジションにいるので、ミスタイプも自然と減ったようです
フリック入力にも馴れたでしょ?
ガラケーからスマホへ移行した経験がある人ならわかるかもしれませんが、最初はフリック入力ってぎこちなかったのでは?それまでの物理ボタンからソフトウェアキーボードになったわけですから。でもすぐに慣れましたよね。今やガラケーよりもよっぽど早く入力できます。
それと同じことが40%キーボードにも言えると思うんです。
最初こそ使いにくくても、ちょっと時間をかけてあげればきっと使いこなせるようになれます。40%キーボードはキーが少なくてレイヤー機能を駆使しなければ数字も打てませんが、使いこなせば、もしかするとフルサイズキーボードより早く文字の入力ができるかもしれません。
ちなみに40%より更に切り詰めた30%キーボードというものもあります。アルファベット以外に使えるキーが僅かに4つ…こいつは手強そうです。使いこなすのに努力が必要そうです。





