
Macを使っていたら外部ディスプレイを買うよりもお得かもです。
iPadがディスプレイになるSideCar

iPadOSとMac OS CatalinaでできるようになったのがSideCarという機能。
iPadを外部ディスプレイにすることができるという神機能です。
上の画像のようにMacbookのディスプレイに加え、外部ディスプレイに追加してSideSideでトリプルディスプレイ化しています。
外出先でもデュアルディスプレイ環境を再現でき、作業感もとても良いということです。
幸いわたしが持っているiPadとMacは対応機種だったので、実際に使ってみました。
無線接続でも有線接続でもラグは感じられず、非常に快適です。
でも少し残念なことに、ディスプレイの解像度が少々低いのです。
RetinaディスプレイのiPadなのに、小さく表示されるのには「もったいない…」という感情を抱かずにはいられません。
とはいえ無料でここまでの拡張性を持たせたのは本当に素晴らしいことです。
素晴らしすぎてduet displayが血の涙を流しているのではないでしょうか…
SideCarの使い方
SideCarを利用するには対応しているMacとiPad(後述)が必要です。
Mac側で設定→SideCarを選択すると一瞬画面が暗転してiPadが外部ディスプレイとして認識されます。
Catalinaをインストールすればこのようなアイコンが設定に現れます。

SideCar接続したiPadはこのようになります。
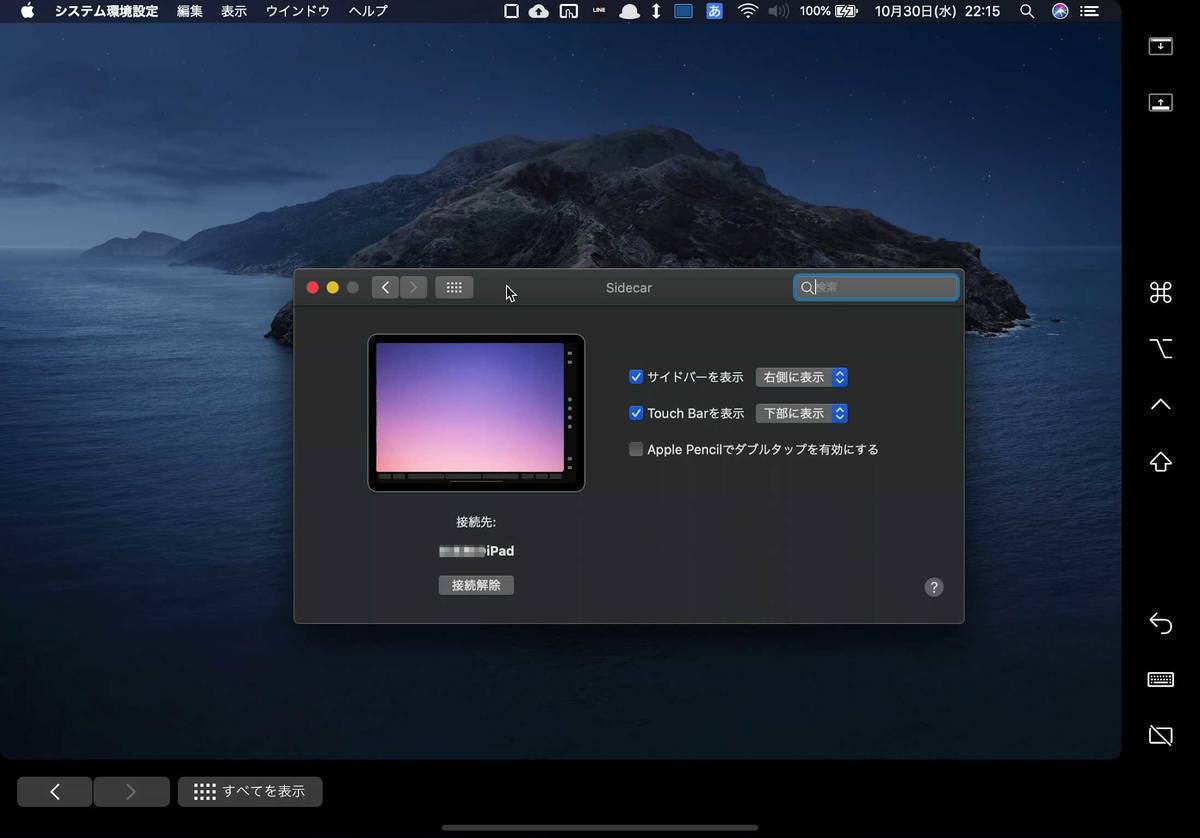
わたしの場合は無線で接続しているのですが、無線で接続する場合は同一のネットワーク環境下にMacとiPadがいる必要があります。
要は同じWi-Fiに接続しておかないとだめですよってことです。
加えてMacとiPadで同じapple idでログインしておく必要があります。
これは普通に使っているのであれば問題ないかと思いますが、家族で共有している場合は注意ですね。
カフェなどの自前のネットワークがない場合は有線で接続しましょう。
MacとiPadを接続して、先述の設定→SideCarで簡単に接続が可能です。
Macbookで有線接続してしまうと、iPadにバッテリーをぐんぐん吸われていってしまうので、iPadの充電状況には注意しておきましょう。
有線にせよ無線にせよ、SideCar接続されたらこんな風にタスクバーに接続中のiPadが表示されます。
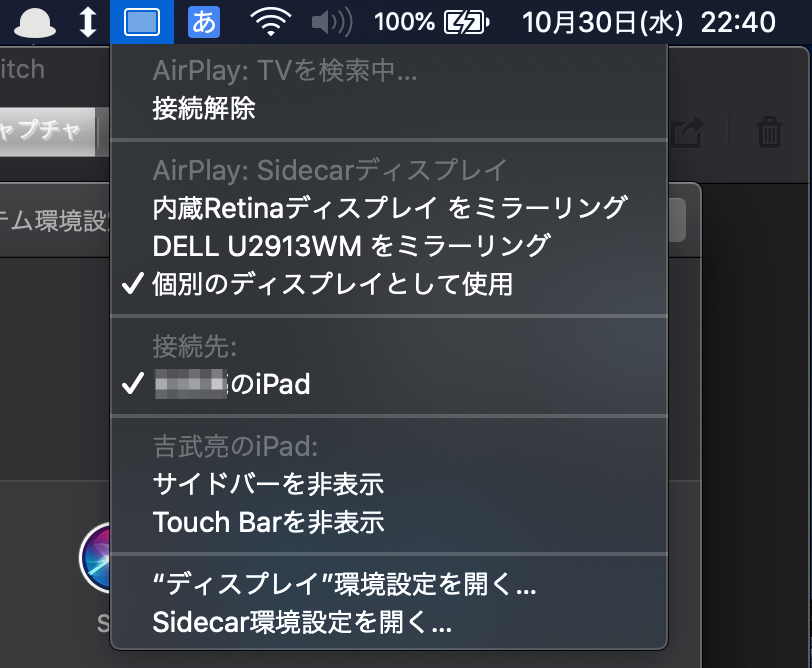
接続を解除したい場合はタスクバーから接続解除を選択するか、iPad側で解除ボタンをタップすればOKです。

SideCarで接続したらこんな風に広大なディスプレイ環境を手に入れることができます。
さらに自宅では外付けディスプレイがあり堂々の3画面。

お外で使う時の注意点
わたしはこのSideCarが発表されたとき「お外での作業が超アップすんじゃん!」って思っていたのですが、必ずしもそうではありませんでした。
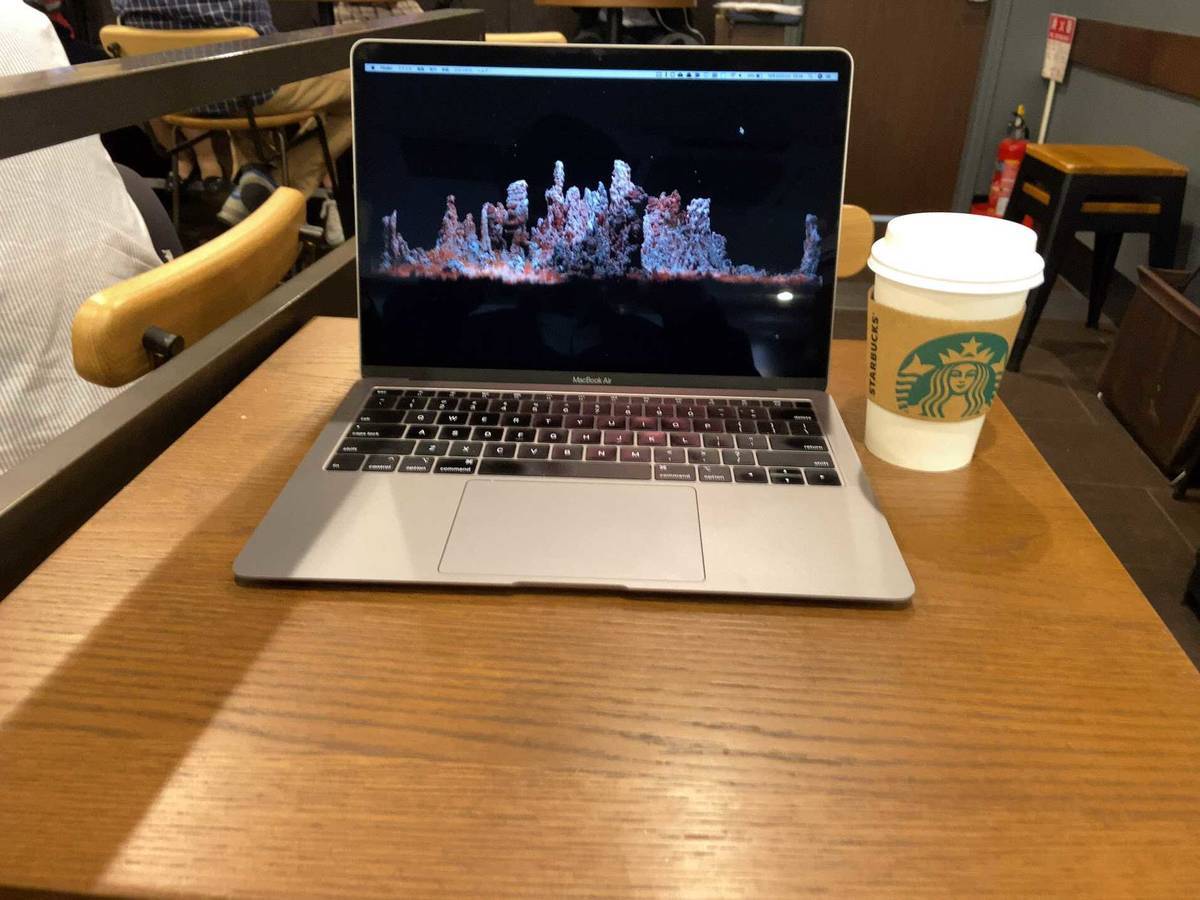
というのもカフェなどのテーブルは思ったよりも狭く、MacとiPadを横に並べて置くことが着なかったのです。
Macが自生することで有名な某カフェのテーブルでもMacbook Airを広げたらこんなふう。
もうiPadを置くスペースなんてありませんでした。
カフェによってはWi-Fiがなかったりするので有線接続がおすすめです。
有線接続でも無理くり置けたとしてもMacの充電がゴリゴリに吸われていくので、結局Mac単機で作業することになりました。
外出先でSideCarを使って作業をするのであれば、広めのテーブルがあるカフェを探しましょう。
SideCar対応機種
SideCarはどんなMacやiPadでも使えるわけではありません。
MacOSはCatalina、iPadではiPadOSがインストールされている必要があります。
さらにこれらの条件に加え、MacとiPadが比較的新しいモデルでなければ行けないという落とし穴的な条件があります。
Macについては下記のモデルが対応しています。
- MacBook Pro(2016~)
- Macbook(2016~)
- Macbook Air(2018~)
- iMac(2016~)
- iMac(Retina 5K・Late2015)
- iMac Pro
- Mac mini(2018)
- Mac Pro(2019)
iPadについては下記のモデルが対応しています。
- iPad Pro(全モデル)
- iPad(第6世代以降)
- iPad mini(第5世代以降)
- iPad Air(第3世代以降)
iPadは少々ややこしいですね。
とくに無印iPadとiPad Airのあたり。
補足しておきますと、無印iPadの第6世代というのは2018年の3月に発売された、やや画面の小さなiPadです。
純正キーボードを接続するSmartConnectorはありません。
次にiPad Airの第3世代というのは2019年3月に発売されたSmartConnectorを持つ最初のiPad Airです。
iPad miniに関しては2019発売モデルしか対応していないので間違いにくいとおもいます。
自分が使っているiPadがどのモデルかを確認したいのであれば下記のページを御覧ください。
SideCarにおすすめな周辺機器
SideCarを快適に利用するのにはいくつかのアクセサリがあったほうがいいかもしれません。
一番必要だなと思ったのが、タブレットスタンド。
タブレットスタンドになるケースが付いているのであれば、それでも十分です。
いずれにせよ、スタンドが無いとディスプレイが非常に見にくくなるので購入しておいて損はないでしょう。
次にあれば嬉しいのがケーブル。
特にお家でしっかりと腰を据えて作業するのであればiPadの充電の減りが気になります。
そんなときはMacから充電しながら使えるようにケーブルもあったほうが絶対安心です。
またコネクタがL字になっていると出っ張りが少なくてすむので、おすすめです。
最後に必須かどうかは微妙なところですが、apple Pnecilはなくてもいいかと思います。
iPadってタッチ操作なので、ついSideCar中のiPadをタップしたくなります。
でもSideCar中のiPadはタップ機能はなく、スクロールくらいしか操作することができません。
タッチ操作を行いたいのであればapple Pencilが必要なのです。
もちろん、ソフトウェア側にもapple Pencilの対応が必要なので、apple Pencilがあればどんなソフトでもタッチ操作可能になるというわけではないのでご注意を。
apple Pencilはあれば嬉しいくらいの感覚ですので、SideCar利用で無理に揃える必要はないでしょう。
SideCarのためにiPadを買うのもあり
SideCar利用ができる最安のiPadは無印iPadの最新モデルです。
お値段は約4万円。
容量は32GBと心もとないですが、わたしもそうだったように、最初のiPadとしては十分な養老です。
普通にモバイルディスプレイを購入しようとすると2万円前後します。
もしMacをお使いだったとして、モバイルディスプレイに1万円〜2万円ほど上乗せすれば、iPadもついてくると(無理やり)思えばiPadも選択肢にも入ってくるのではないでしょうか?
iPad自体非常に優れたデバイスで、電子書籍を楽しむのにも、だらだらYoutubeを見るのにも適しています。
もしMacをお使いでiPadをお持ちでないのでしたら、SideCarを使うために安めのiPadを購入してみるのもありな選択肢です。
それくらいSideCarは使えますよ。






